목차

데스크톱에서 노트북으로 갈아탄 지 벌써 2년이 넘어간다.
그렇지만, 거치해두고 마치 데스크톱처럼 써왔기에 노트북의 기능인 터치패드를 거의 써본 적이 없어서 커서를 움직이거나 클릭을 하는 행동을 제외하고는 아무 기능을 몰랐기에 터치패드는 정말 불편한 기능이라고만 생각했었는데, 같이 일하는 형님이 터치패드로 노트북을 자유자재로 조작하는 것을 보고 "아.. 기능을 제대로 알고 쓰면 터치패드는 정말로 편리한 기능이구나.."라는 생각과 함께 잠시나마 엔지니어들의 노력이 들어간 유용한 도구를 무시한 것에 반성을 했다.
어쨌든 퇴근 후 집에 와서 직접 만져보고 검색해 보며 알아낸 아주 유용한 터치패드 사용법을 기록하여 보겠다.
[한 손가락으로 조작]
1. 클릭, 더블클릭
한 손가락으로 터치패드를 가볍게 한번 두드리면 한번 클릭, 두 번 두드리면 더블클릭이 된다.
터치패드 밑에 물리적인 버튼이 따로 존재한다면 그것을 눌러도 된다.
[두 손가락으로 조작]
1.파일 상세정보 보기
보고 싶은 폴더나 파일에 커서를 위치시키고 터치패드를 두 손가락으로 동시에 한번 두드리면 마우스로 오른쪽 클릭을 하면 나오는 창이 나온다.
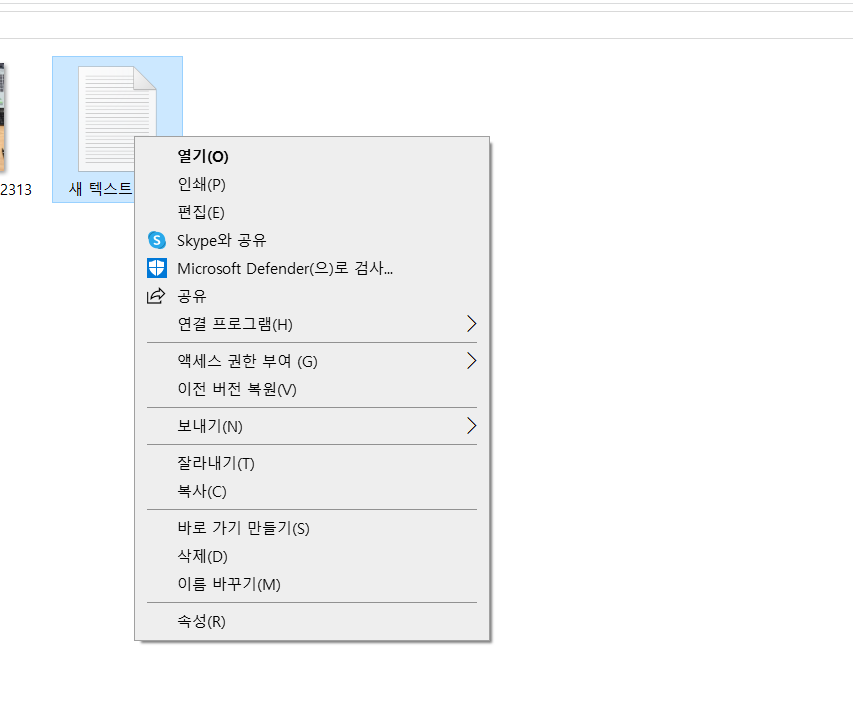
2. 스크롤
내가 생각할때 가장 직관적이고 편리하다고 생각하는 기능이다.
두 손가락을 패드에 올리고 부드럽게 아래로 쓸어내리면 위로 스크롤 위로 쓸어 올리면 아래로 스크롤이 된다.
뭔가 마우스 휠로 조작할때랑 반대라서 불편할 것 같지만, 스마트폰조작할 때 스크롤 하는 방법이랑 똑같은 방식이어서 오히려 더 편리했다. 예전엔 이런기능이 없어 물리적으로 터치패드 사이에 작은 스크롤버튼이 있었던 것 같은데 참 편해졌다.
3. 앞으로 가기, 뒤로가기
두 손가락을 패드에 올린 후 오른쪽으로 부드럽게 움직이면 뒤로 가기 , 왼쪽으로 움직이면 앞으로 가기가 된다.
4. 확대 / 축소
두 손가락을 터치패드 위에 올려두고 스마트폰에서 확대하듯이 조작하면 사진이나 인터넷 페이지가 확대, 축소된다.
이 기능은 스마트폰을 조작하며 너무나 익숙해진 조작이라 제일 빠르게 익숙해졌다.
[세 손가락으로 조작]
1. 검색창 열기
세 손가락으로 동시에 패드를 가볍게 두드리면 윈도검색창이 뜬다. 여기서 검색을 통해 정보를 찾을 수 있다.
마이크로 소프트사가 개발한 Bing AI를 통해 빠르고 편리하게 정보를 찾을 수 있어 편하다.
2. 열어둔 모든 창보기
기존의 ALT + TAB 기능과 같다.
세 손가락을 올려둔 채로 부드럽게 오른쪽이나 왼쪽으로 움직이면 된다. 그리고 내가 띄우고 싶은 창을 띄우면 된다.
이 기능도 익숙해지면 아주 편할 것 같은 기능이다.

3. 바탕화면으로 나가기
세 손가락을 올려둔 채로 내 몸 쪽으로 쓸어내리면 바로 모든 창이 다 내려가며 바탕화면으로 돌아간다.
다시 내가 보던 창으로 돌아오고 싶으면 위쪽으로 쓸어 올리면 된다.
빠르게 바탕화면과 문서를 오가며 업무를 볼 때 유용할 듯하다.
[네 손가락으로 조작]
1. 알림 창 열기
네 손가락을 패드 위에 두고 가볍게 한번 두드린다. 블루투스나, 배터리모드 설정, 알림 확인 등을 할 수 있는 창을 오른쪽에 띄우는데 개인적으로는 잘 쓰지 않을 듯한 기능이다.
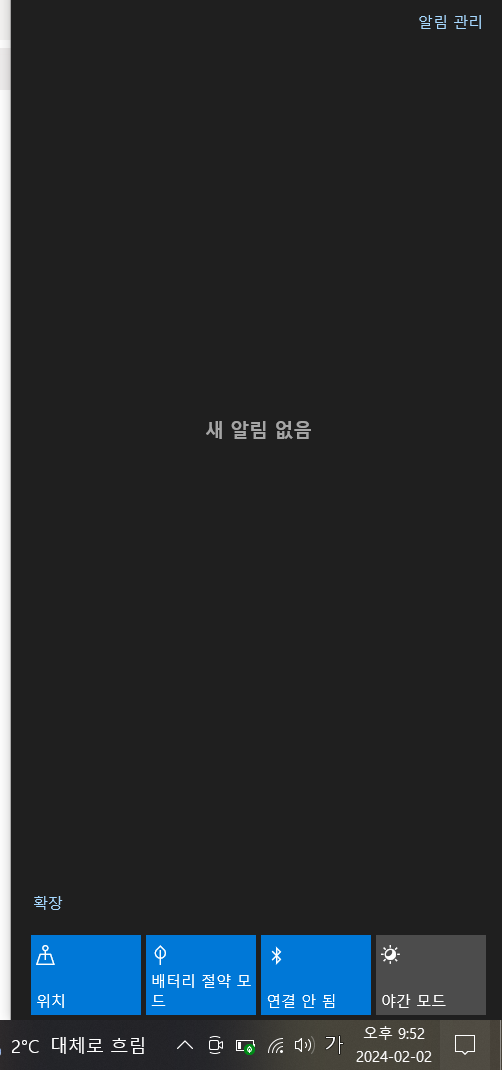
이렇게 여러 가지 유용한 기능들을 공부해 보았다.
여러 번 사용해 보며 터치패드 조작에 완전히 익숙해진다면, 어떤 면에서는 마우스를 능가하는 편리함을 느낄 수 있을
것이다. 나 또한 노트북을 들고 갈 일이 있을 때마다 매번 마우스를 챙겨가는 것이 귀찮았는데 이제 웬만하면 마우스 없이 노트북만 들고 다니며 편리하게 사용할 수 있을 것 같아서 즐거운 기분이 든다!
'여러가지 > 잡다한 꿀팁' 카테고리의 다른 글
| 블로그 포스팅시 사용하기 좋은 저작권없는 무료 이미지 사이트 추천해드립니다. (5) | 2024.03.11 |
|---|---|
| 모토로라 엣지 40 램 늘리는법(RAM 부스트) (1) | 2024.03.10 |
| 모토로라 시큐어 폴더 사용법&문제해결 (1) | 2024.03.06 |
| 모토로라엣지40 통화품질 해결법(OMD등록) (2) | 2024.03.05 |
| 윈도우 11 파일삭제 안됨 오류해결:이 폴더를 변경하려면 everyone에서 사용 권한을 부여 받아야 합니다. (1) | 2023.12.10 |



